Exploring the benefits of Anaplan’s new Model Builder experience

By Matt Dennis, Senior Consultant at Vuealta

By Matt Dennis, Senior Consultant at Vuealta

1. Slimmer settings toolbar
The model settings toolbar on the left-handside of the screen has been replaced with a thinner version. Personally, I think this is a pretty big improvement, cosmetic though it may be.
When I viewed lists or modules–essentially the foundations of any model–in the previous UI, I often had to scroll across to the far right to see whatever extra information or properties might be there. Now that the toolbar on the left is thinner there’s less of a need for this scrolling around. The labels of the Models Settings section have been removed, and any potential confusion is alleviated by the fact that, if you hover over the icons, the labels appear.
These welcome few centimetres of extra workspace make it much easier to work as a model builder.
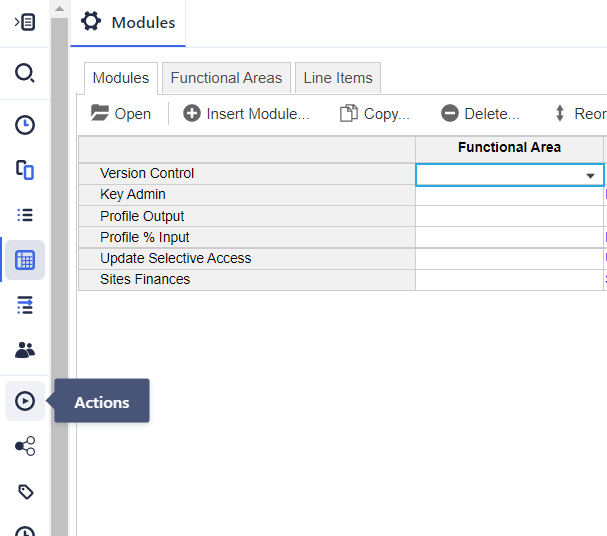
2. Model Search
The addition of a model search feature in Anaplan’s new model builder means I can now search through all my lists, modules, or line items by keyword.The search results are grouped by model components, such as lists and modules, making it easy for me to navigate my models as I work. It’s a welcome addition to the Anaplan feature set.
Sometimes, when you’re working in a model where best practice naming conventions aren’t used, list subsets won’t be named in a way that makes it clear that a) they are subsets and b) which list they’re a subset of. Imagine the following example: I’m working in a module built by another developer, and I pivot the module to see the dimensions. I can see that one of the dimensions is a subset called “UK”. The only way I can determine which list this subset pertains is by manually searching in the “Subsets” column in the General Lists view.In a massive model, this can be a real pain – I’d have to export it to Excel and search using Ctrl F. Very time-consuming. Now, if I type “UK”into the model search, I’m immediately presented with every instance of “UK” in the model, split by list etc. From here, I can see the “UK” subset, and that it corresponds with the “Products” list.
As a consultant who’s constantly jumping in and out of different models designed by different people, I really like this. I can now easily understand where subsets are, and which lists they belong to. It’s a productivity benefit. If I need to go back and tweak something, I can just search for it and the search will immediately take me to where I need to go. Even if it’s buried in a list, it’ll still show up.
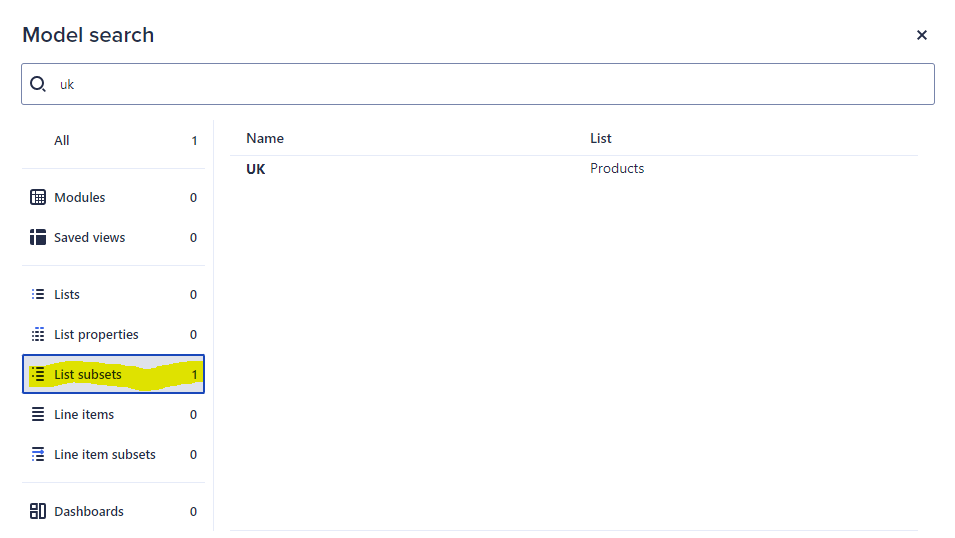
3. Moving the Model Map
This next change might seem minor, but I assure you it matters. All Anaplan users appreciate the Anaplan Model Map tool, which gives a visual representation of all the interconnections within your model. But it can take some time to generate!
With the previous UI, the model map button was quite prominent, right next to the model settings. I can’t tell you how many times I clicked on it by mistake. And with each inadvertent click, I’d need to wait an annoying half minute or more while the model map appeared.
The model map does come in handy – I often use it to check my work-but it’s helpful to see the button moved, out of harm’s way, right to the bottom of the toolbar.
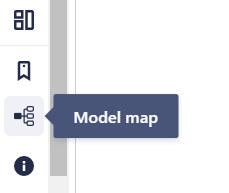
4. Formula Editor
This, for me, is probably one of the biggest and most useful innovations. Within Anaplan, much like in Excel, I need to write formulas to populate some of my modules, pulling in data from other sources. And, depending on the model, some of those formulas can be fairly complex.
Anaplan’s Formula Editor makes it much easier to develop and check complex formulae. For instance, it highlights the corresponding brackets either side of a particular part of a formula. For formulae comprising several functions, these little highlights are hugely helpful, and save me a lot of time and frustration.

5. Tabbed list and module browsing
The new Anaplan model builder experience allows me to view lists as distinct objects, outside of the model settings, something I was unable to do before.
We’ve always been able to pop out modules into their own windows, and we can now do the same for lists. This means we can open several lists at a time and toggle between them.It’s much better for showing clients how models work. The fact that I can now show this by hopping from tab to tab makes it easier for clients to follow my reasoning–and models easier to present.
It’s a minor change that makes reviewing and presenting models neater and more intuitive. Overall, the biggest benefit of the new Anaplan model builder experience is that it allows me to work more efficiently than previously. It helps me get my job done quicker and makes it easier for me to my work, too. All in all, it’s much more conducive to building the powerful models organisations demand today
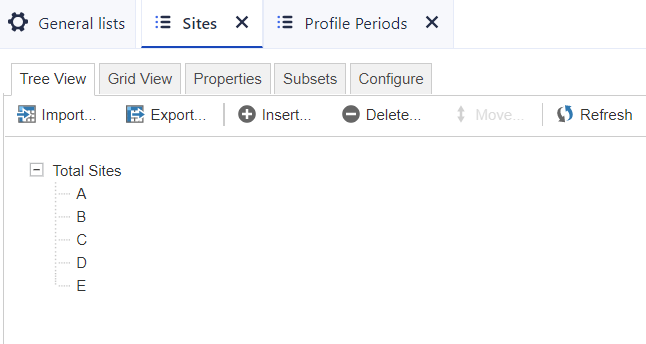
Vuealta Consultant, Sean Watson, shares his tips on how to use conditional formatting on the New Anaplan UX in this next post here.